

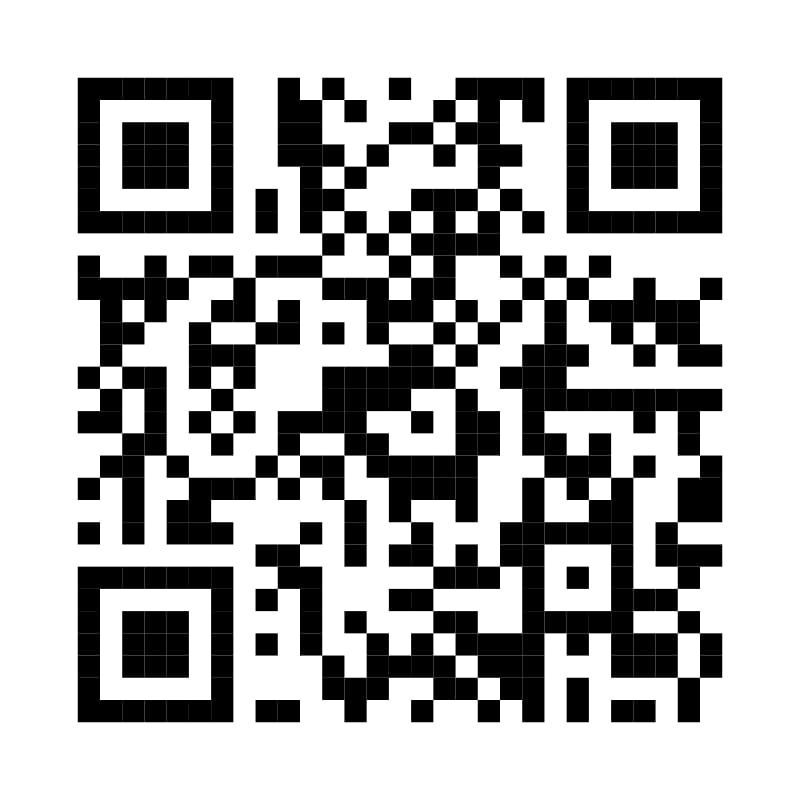

Erros de Tela Azul (também chamados de verificações de bug, erros de código STOP, erros de kernel ou erros de BSOD) podem ocorrer se um problema sério fizer com que o Windows seja desligado ou reinicie inesperadamente para se proteger contra perda de dados. Você pode ver uma mensagem que diz: "O Windows foi desligado para evitar danos ao computador" ou uma mensagem semelhante.
Um dispositivo de hardware, seu driver ou software podem ter causado esse erro. Para ajudar a determinar a causa, o erro de tela azul pode exibir um código STOP, como PAGE_FAULT_IN_NONPAGED_AREA. Quando ele está disponível, o nome do módulo do código que estava sendo executado também é listado após "O que falhou:".
Solução 1 - Após a atualização de Setembro KB5005565 começou a exibir esse erro Erro 0x0000011b, ao desinstalar o compartilhamento voltava ao normal, em outubro vem a atualização KB5006670, o problema voltou a ocorrer, é possível desinstalar a mesma, ao reiniciar o PC a KB5005565 retornou mas agora ao tentar removê-la aparece o erro : Ocorreu um erro. Nem todas as atualizações foram desinstaladas com êxito.
Solução 2 - cessa o editor do Registro executando o Prompt comando apertando Win+R e digitando ou colando o comando: regedit, agora siga estes passos para chegar a chave:HKEY_LOCAL_MACHINE > System > CurrentControlSet > Control > Print. Clica com o botão direito do mouse no campo à direita -> novo -> Dword -> Nomeie como "RpcAuthnLevelPrivacyEnabled" - Valor "0"
Solução 3 - Utilizar script shell no seguinte link:
Vá para Configurações > Hora e idioma > Data e hora. Certifique-se de que as seguintes opções estejam todas ativadas: Definir tempo automaticamente. Definir fuso horário automaticamente.
1 - Reinicie sua conexão de Internet; Mesmo que você tenha uma conexão de Internet funcionando, o erro “Não é possível acessar esse site” pode aparecer se houver qualquer tipo de erro com a conexão de internet. Embora possa parecer muito simples, reiniciar o seu roteador ou modem pode muitas vezes resolver este problema rapidamente.
Como reiniciar sua conexão normalmente leva apenas um ou dois minutos, esta é a primeira solução que você deve tentar. A maioria dos provedores de serviços de Internet (ISPs) recomendará desconectar o cabo de energia do seu roteador e esperar um minuto antes de reconectá-lo. Uma vez conectado novamente, aguarde que sua conexão com a Internet seja restabelecida, e então tente acessar novamente o site.
2 - Desabilite seu Firewall e Antivírus; Em muitos casos, o firewall embutido do seu sistema operacional (SO) – ou qualquer software que você utilize – pode bloquear as páginas agressivamente e impedir que seu computador estabeleça uma conexão com elas. A maneira mais fácil de descobrir se esse é o problema é desativar temporariamente seu firewall e software antivírus, e tentar visitar o site novamente.
Dependendo de qual SO você está usando, você precisará seguir um conjunto diferente de passos para desativar o firewall embutido. Você pode usar os seguintes artigos para orientação:Como desativar o firewall no Windows;Como desativar o firewall no macOS;Quanto a desativar seu software antivírus, suas configurações dependerão da ferramenta que você estiver usando. Em nossa experiência, é raro que seu firewall o bloqueie de carregar um site a menos que seja verdadeiramente perigoso.Se a desativação do seu firewall e software antivírus não funcionar, é hora de tentar um método diferente. Não se esqueça de reativar ambos antes de seguir adiante.
3 - Limpe o cache do seu navegador; Enquanto você navega na web, o Chrome armazena muitos dados e arquivos dos sites que você visita. Seu navegador armazena esses arquivos em um cache local, para não ter que recarregar os sites por completo toda vez que você os visita.
Em alguns casos, você pode encontrar o erro “Não é possível acessar esse site” devido a problemas com seus arquivos em cache. Para resolver esse problema, você precisará limpar o cache do seu navegador.Assumindo que você esteja usando o Chrome, você pode fazer isso indo em Configurações > Privacidade e Segurança > Limpar Dados de Navegação e selecionando a opção Imagens e Arquivos em Cache:Para resolver o problema, clique em Clear Data e aguarde enquanto o Chrome executa a ação. Depois disso, tente recarregar o site que estava apresentando problemas.
4 - Limpe seu cache DNS;Seu sistema operacional armazena muitos dados de sites que você visita. Ele também armazena seus endereços IP no que chamamos de “cache DNS”. Dessa forma, seu navegador não precisa procurar os mesmos IPs através do seu servidor DNS sempre que você quiser estabelecer uma conexão. Se isso lhe parece familiar, é porque o cache DNS funciona semelhantemente ao cache do seu navegador, apenas armazena diferentes tipos de dados.Essa é uma funcionalidade fantástica que economiza o tempo de cada usuário. No entanto, também pode levar a erros se o seu sistema operacional armazenar informações desatualizadas para um site. Nesse caso, você precisará “limpar” ou reiniciar seu cache DNS.Limpar seu cache DNS é muito mais simples do que parece. Temos um tutorial completo sobre como limpar seu cache DNS em todos os principais sistemas operacionais e navegadores, portanto, vá em frente e confira-o. Se isso não funcionar, você pode precisar mudar os servidores DNS, o que cobriremos na próxima seção.
5 - Mude seus servidores DNS; Seu provedor lhe atribui automaticamente servidores DNS para sua conexão. No entanto, você pode configurar suas configurações de Internet para usar um conjunto específico de servidores DNS.No Windows, você pode fazer isso navegando para Painel de Controle > Rede e Internet > Central de Rede e Compartilhamento, e então selecionando a opção Alterar as configurações do adaptador:
Ctrl + X - Recortar o item selecionado.
Ctrl + C (ou Ctrl + Insert) - Copie o item selecionado.
Ctrl + V (ou Shift + Insert) - Colar o item selecionado.
Ctrl + Z - Desfazer uma ação.
Alt + Tab - Alterne entre aplicativos abertos.
Alt + F4 - Feche o item ativo ou sair do aplicativo ativo.
Tecla do logotipo do Windows + L - Bloquear seu computador.
Tecla do logotipo do Windows + D - Mostrar e ocultar a área de trabalho.
F2 - Renomeie o item selecionado.
F3 - Procure um arquivo ou uma pasta no Explorador de Arquivos.
F4 - Mostrar a lista da barra de endereços no Explorador de Arquivos.
F5 - Atualize a janela ativa.
F6 - Percorrer os elementos da tela de uma janela ou da área de trabalho.
F10 - Ativar a Barra de Menus no aplicativo ativo.
Alt + F8 - Exibir sua senha na tela de credenciais.
Alt + Esc - Percorrer os itens na ordem em que foram abertos.
Alt + letra sublinhada - Execute o comando referente a essa letra.
Alt + Enter - Mostrar as propriedades do item selecionado.
Alt + Barra de espaços - Abra o menu de atalho da janela ativa.
Alt + Seta para a esquerda - Voltar.
Alt + Seta para a direita - Avançar.
Alt + Page Up - Mova uma tela para cima.
Alt + Page Down - Mova uma tela para baixo.
Ctrl + F4 - Feche o documento ativo (em aplicativos que sejam de tela inteira e permitam vários documentos abertos ao mesmo tempo).
Ctrl + A - Selecione todos os itens em um documento ou em uma janela.
Ctrl + D (ou Delete) - Apagar o item selecionado e movê-lo para a Lixeira.
Ctrl + R (ou F5) - Atualize a janela ativa.
Ctrl + Y - Refazer uma ação.
Ctrl + Seta para a direita - Mova o cursor para o início da próxima palavra.
Ctrl + Seta para a esquerda - Mova o cursor para o início da palavra anterior.
Ctrl + Seta para baixo - Mova o cursor para o início do próximo parágrafo.
Ctrl + Seta para cima - Mova o cursor para o início do parágrafo anterior.
Ctrl + Alt + Tab - Usar as teclas de direção para alternar entre todos os aplicativos abertos.
Alt + Shift + teclas de direção - Quando um grupo ou bloco está em foco no menu Iniciar, movê-lo na direção especificada.
Ctrl + Shift + teclas de direção - Quando um bloco estiver em foco no menu Iniciar, mova-o para outro bloco para criar uma pasta.
Ctrl + teclas de direção - Redimensione o menu Iniciar quando ele estiver aberto.
Ctrl + tecla de direção (para ir até um item) + Barra de espaços - Selecione vários itens separadamente em uma janela ou na área de trabalho.
Ctrl + Shift com uma tecla de direção - Selecione um bloco de texto.
Ctrl + Esc - Abra Iniciar.
Ctrl + Shift + Esc - Abra o Gerenciador de Tarefas.
Ctrl + Shift - Mude o layout do teclado quando houver vários layouts de teclado disponíveis.
Ctrl + Barra de espaços - Ativar ou desativar o IME do idioma chinês.
Shift + F10 - Mostrar o menu de atalho do item selecionado.
Shift com qualquer tecla de direção - Selecione mais de um item em uma janela ou na área de trabalho, ou selecionar texto em um documento.
Shift + Delete - Apagar o item selecionado sem movê-lo para a Lixeira primeiro.
Seta para a direita - Abra o próximo menu à direita ou abra um submenu.
Seta para a esquerda - Abra o próximo menu à esquerda ou fechar um submenu.
Esc - Parar ou encerrar a tarefa atual.
PrtScn - Faça uma captura da tela inteira e copiá-la para a sua área de transferência.
O Windows e o Linux são sistemas operacionais para computadores pessoais. O Windows é um sistema proprietário, enquanto o Linux é de código aberto e gratuito.
O Windows é mais popular e intuitivo, enquanto o Linux é mais seguro e personalizável. A escolha entre os dois sistemas depende das necessidades e preferências do usuário.
Principais diferenças Licença;
* O Windows é proprietário e requer licença paga para uso comercial, enquanto o Linux é gratuito.
Segurança
* O Linux é mais seguro, pois é menos suscetível a vírus e outras ameaças. Personalização.
* O Linux permite que os usuários tenham mais controle sobre suas configurações de segurança. Aplicativos.
* O Windows tem mais aplicativos disponíveis, principalmente de software de produtividade e jogos. O Linux é conhecido por suas ferramentas de desenvolvimento e servidores.
Atualizações;
* O Linux tem atualizações menos invasivas e o usuário tem mais controle sobre quando e o que atualizar. Linha de comando.
* O Linux tem uma linha de comando mais flexível e poderosa do que o Windows. Recursos de hardware.
O Windows normalmente exige mais recursos de hardware, como mais RAM e um processador mais potente.
Dominio - O domínio é o endereço do site, enquanto a hospedagem é o serviço que armazena os dados do site.
Domínio
O domínio é o nome que as pessoas digitam na barra de endereço do navegador para acessar um site, é o endereço registrado do site, ele é renovado anualmente, esse é o primeiro passo para ter um site ou e-mail corporativo.
Hospedagem
A hospedagem é o serviço que armazena os dados do site e que mantém o site online e acessível, é paga mensalmente, trimestralmente ou anulamente, é um serviço oferecido por uma empresa de hospedagem.
Para ter um site, é necessário ter um domínio registrado e um serviço de hospedagem de site ativo.
Um servidor de nuvem é um tipo de serviço de computação em nuvem que normalmente é fornecido por provedores de terceiros em uma rede acessível sob demanda por vários usuários ao mesmo tempo.
Av. Washington Soares, 8404 Sala 09 Messejana, CE 60841-300
85 9 9928-7285
contato@axtitecnologia.com.br
Acesse a área do Cliente. Conectar.